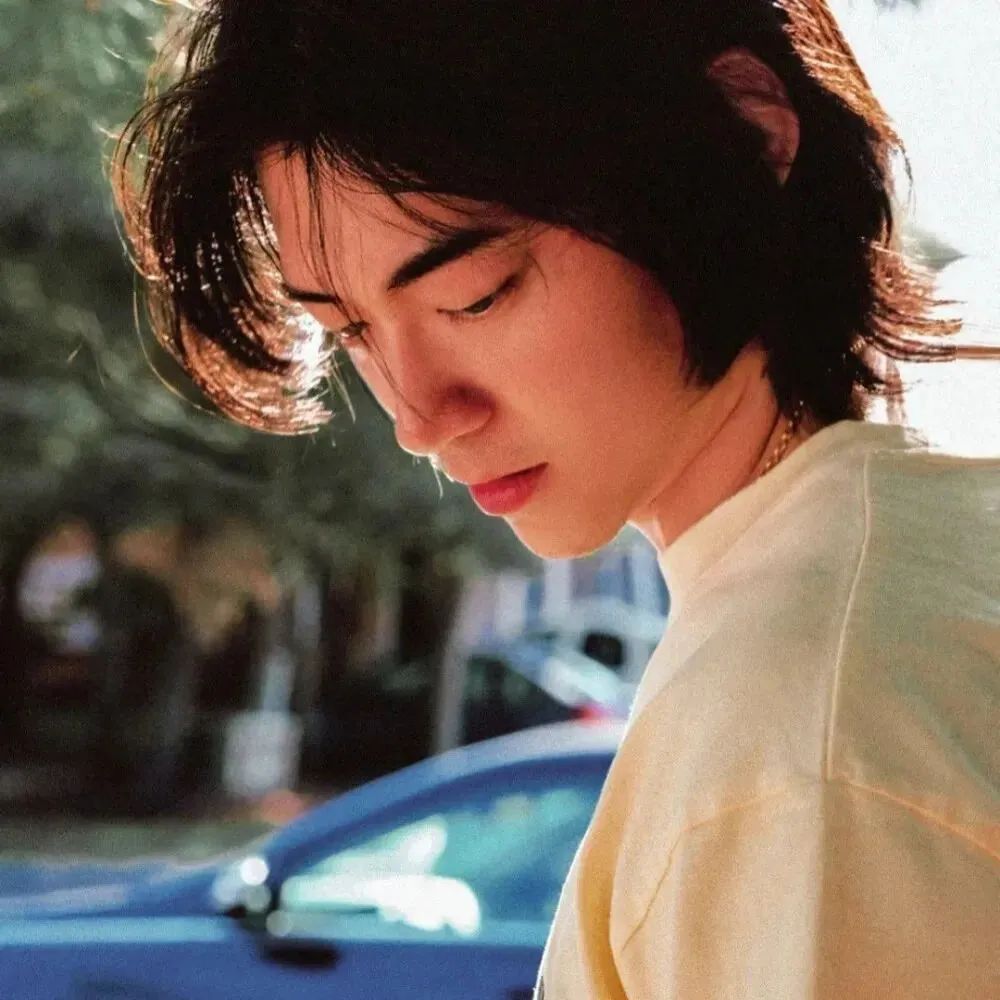
Welcome to my CSDN homepage!
I am Java Fang Wenshan, a blogger who shares notes on CSDN.
Recommend to everyone my column “Vue Quick Start”.
Click here to view my homepage!
Java Fang Wenshan’s personal homepage
If you feel good, please give me a like!
Looking forward to your joining, learning and making progress together!

Table of Contents
1. Modifier
1.1.Event modifiers
1.1.1.stop
1.1.2.prevent
1.1.3.capture
1.1.4.self
1.1.5.once
1.2.Key modifier
1.2.1enter
1.2.2.tab
1.2.3.delete
1.2.4.esc
1.2.5.space
1.2.6 .up, .down, .left, .right
1.2.7 .ctrl, .alt, .shift, .meta
2. Form
2.1. Binding value and value acquisition
2.2. Effect demonstration
3. Custom components
3.1. Local components
3.1.1. Component passing parameters (from parent to child)
3.1.2. Component passing parameters (son to parent)
3.2.Global components
1. Modifier
1.1.Event modifier
Event handler? Special suffix (.) used to indicate that a directive should be bound in a special way. Commonly used modifiers in Vue include: v-on, v-model, v-if, v-for, v-bind, etc. For example, v-on:click is an event handler that fires when the user clicks on an element. If you need to prevent the default behavior, you can use the .prevent modifier.
1.1.1.stop
In Vue, when an event is fired, it bubbles up to the parent element. If the parent element also has the same event handler, the event handler will be fired again. To stop this event from bubbling up, we can use the .stop modifier.
<div @click="outerClick"> <button @click.stop="innerClick">Click me</button> </div>
In this example, when the user clicks the button, only the innerClick method is triggered, but not the outerClick method.
1.1.2.prevent
The .prevent modifier is used to prevent the default behavior of an event.
<a href="https://www.example.com" @click.prevent="handleClick">Click here</a>
In this example, when the user clicks on the link, the browser will jump to the specified URL by default. However, since we are using the .prevent modifier, this default behavior will be prevented.
1.1.3.capture
The .capture modifier is used to handle events in the capture phase rather than the bubbling phase.
<div @click.capture="outerClick"> <button @click.capture="innerClick">Click me</button> </div>
In this example, when the user clicks the button, the event handler is fired during the capture phase, not the bubbling phase. This means that even if the parent element also has the same event handler, it will not be fired.
1.1.4.self
The .self modifier is used to bind event handlers to the current element itself, rather than its child elements.
<div @click.self="outerClick"> <button @click.self="innerClick">Click me</button> </div>
In this example, when the user clicks on the button, the outerClick method will only be triggered when the button is clicked. If the button is clicked but is not fully focused (for example, when the user clicks on the button’s text), no methods will be triggered.
1.1.5.once
The .once modifier is used to ensure that the event handler is only triggered once.
<button @click.once="handleClick">Click me</button>
In this example, the handleClick method will only be triggered once when the user clicks the button, and will not be triggered again even if the button is clicked multiple times.
Note 1: What is event bubbling?
When we click on the top div, the click event is triggered. However, as the bubbling event propagates, the click event of the div below the div will also be triggered. This is the bubbling event propagation.
1.2.Key modifier
Usually used in JavaScript to handle user keyboard input.
1.2.1enter
This modifier is typically used to handle “Enter” key events. For example, when a user presses the “Enter” key in an input box, we can perform actions such as submitting a form or starting a search.
document.querySelector('input').addEventListener('keydown', function(event) {
if (event.key === 'Enter') {
console.log('Enter key pressed');
}
});
1.2.2.tab
This modifier is typically used to handle “Tab” key events. For example, when the user presses the “Tab” key in the input box, we can move the focus to the next editable element.
document.querySelectorAll('input, button').forEach(function(element, index) {
element.addEventListener('keydown', function(event) {
if (event.key === 'Tab') {
// Move to next element if it's not the last one
if (index <this.length - 1) {
this[index + 1].focus();
}
}
});
});
1.2.3.delete
This modifier is typically used to handle “Delete” key events. For example, when the user presses the “Delete” key in the input box, we can delete the entered content.
document.querySelector('input').addEventListener('keydown', function(event) {
if (event.key === 'Delete') {
event.preventDefault(); // Prevent the default action of deleting text
console.log('Delete key pressed');
}
});
1.2.4.esc
This modifier is typically used to handle “Esc” key events. For example, when the user presses the “Esc” key in the input box, we can cancel the current operation or close the window.
document.querySelector('input').addEventListener('keydown', function(event) {
if (event.key === 'Escape') {
console.log('Escape key pressed');
}
});
1.2.5.space
This modifier is typically used to handle “Space” key events. For example, when the user presses the “Space” key in the input box, we can trigger a function or perform an action.
document.querySelector('input').addEventListener('keydown', function(event) {
if (event.key === ' ') {
console.log('Space key pressed');
}
});
1.2.6 .up, .down, .left, .right
These modifiers are typically used to handle arrow key events. For example, when the user presses the arrow keys in the input box, we can move the cursor to a position up, down, left, or right.
document.querySelector('input').addEventListener('keydown', function(event) {
if (event.key === 'ArrowUp') {
console.log('Up arrow key pressed');
} else if (event.key === 'ArrowDown') {
console.log('Down arrow key pressed');
} else if (event.key === 'ArrowLeft') {
console.log('Left arrow key pressed');
} else if (event.key === 'ArrowRight') {
console.log('Right arrow key pressed');
}
});
1.2.7 .ctrl, .alt, .shift, .meta
These modifiers are typically used to handle events for special keys. For example, when the user presses the Ctrl, Alt, Shift or Meta key in the input box, we can perform some special operations.
document.querySelector('input').addEventListener('keydown', function(event) {
if (event.ctrlKey) {
console.log('Ctrl key pressed');
}
if (event.altKey) {
console.log('Alt key pressed');
}
if (event.shiftKey) {
console.log('Shift key pressed');
}
if (event.metaKey) {
console.log('Meta key pressed');
}
});
The above modifiers are not all. If you are interested, you can go to the official website to check the relevant information! !
2. Form
2.1. Binding value and value
In order to demonstrate the effect, I will not explain the binding value and the value separately, just look at the code! ! !
<!DOCTYPE html>
<html>
<head>
<meta charset="utf-8">
<title>Form</title>
</head>
<h2>Form assignment and value acquisition</h2>
<div id="app">
<form :model="form" @submit.prevent="submit">
<div>
User: <input v-model="form.username" placeholder="Please enter username">
</div>
<div>
Password: <input v-model="form.password" placeholder="Please enter password" type="password">
</div>
<div>
<label>Avatar<input type="file" @change="handleChange"></label>
</div>
<div>
Name: <input v-v-model.trim="form.name" placeholder="Please enter your real name">
</div>
\t\t\tgender:
<span v-for="sexs in sexList">
<input v-model="form.sex" type="radio" name="sex" :value="sexs.id">{<!-- -->{sexs.name}}
</span>
<div>
Age: <input v-model.number="form.age" type="number" placeholder="Please enter your age">
</div>
\t\t\tHobby:
<span v-for="h in hobby">
<input type="checkbox" v-model="form.hobbies" :value="h.id" />{<!-- -->{h.name}}
</span>
\t\t\t
<div>
Campus:
<select v-model="form.campus">
<option v-for="addr in address" :value="addr.id">{<!-- -->{addr.name}}</option>
</select>
</div>
<div>
\t\t\t\tpersonal information:
<textarea v-model.lazy="form.other" style="vertical-align: middle;" cols="30" rows="10"></textarea>
</div>
<div>
<input v-model="form.accept" type="checkbox">
Read and accept <a href="https://blog.csdn.net/weixin_74318097?spm=1011.2415.3001.5343">"User Agreement"</a>
</div>
<button>Submit</button>
</form>
</div>
<script src="//i2.wp.com/cdn.jsdelivr.net/npm/vue@2"></script>
<script>
newVue({
el: '#app',
data() {
return {
form: {
hobbies: []
},
image: {},
sexList:[{
id:1,name:"Female"
},{
id:2,name:"Male"
},{
id:3,name:"Unknown"
}],
hobby: [{
id: 1,
name: 'basketball'
}, {
id: 2,
name: 'football'
}, {
id: 3,
name: 'chess'
}],
address: [{
id: 1,
name: "Shanghai"
}, {
id: 2,
name: "Shenzhen"
}, {
id: 3,
name: "Hangzhou"
}, {
id: 4,
name: "Hunan"
}]
}
},
methods: {
submit() {
console.log(this.form);
},
handleChange(event) {
let file = event.target.files[0]
this.form.image = file
}
}
})
</script>
</html>
There are a few things to note about the above code:
1. Model=”form” appears in the
